初めてのNinNin その3.他アプリ連携でござる
情報忍者NinNin3つの機能紹介の最後は、「他アプリ連携」です。
3.他アプリ連携
他アプリ連携
NinNinが見つけてきたアプリを、知人に知らせたい!或いはEvernoteへ保存したい!と思う時があるでしょう(いやきっとある)。
見つけた記事から、右下の「連携ボタン」を押すと、連携出来るアプリの一覧が表示されます。
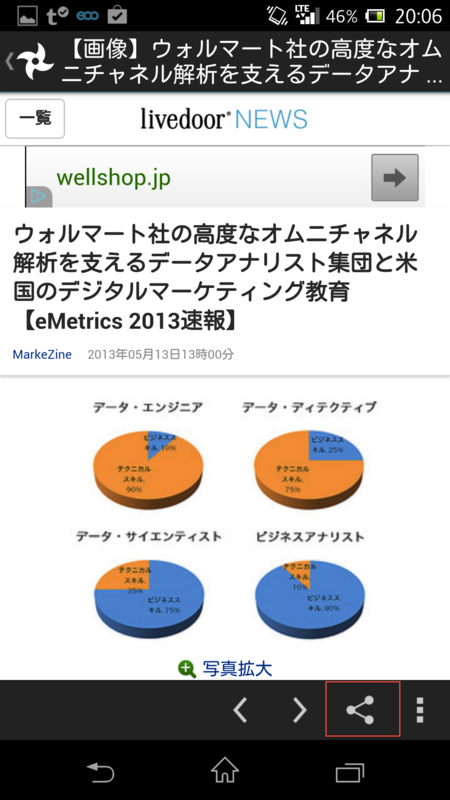
ただ、いつも特定のアプリと連携させたい場合は「設定」>「共有ボタン」からお好きなアプリを選んで設定することが出来ます。
例えば、「Gmail」「Evernote」「はてなブックマーク」での連携はこんな感じで設定します。
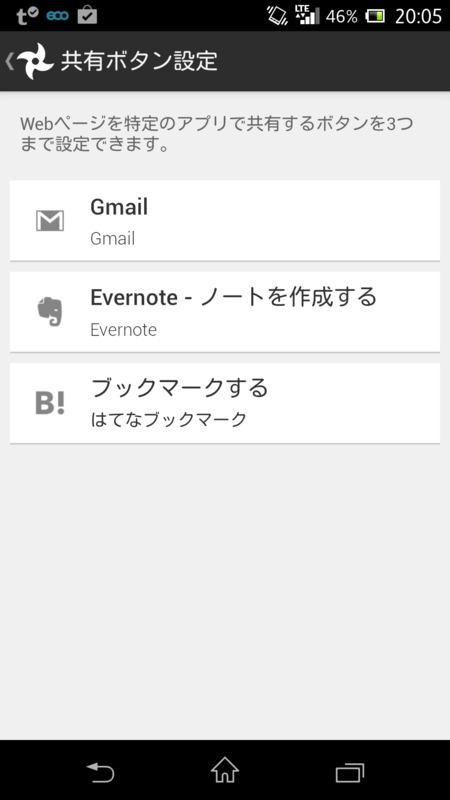
記事を表示する画面では、こんな感じで出てきます。
(右下に注目)
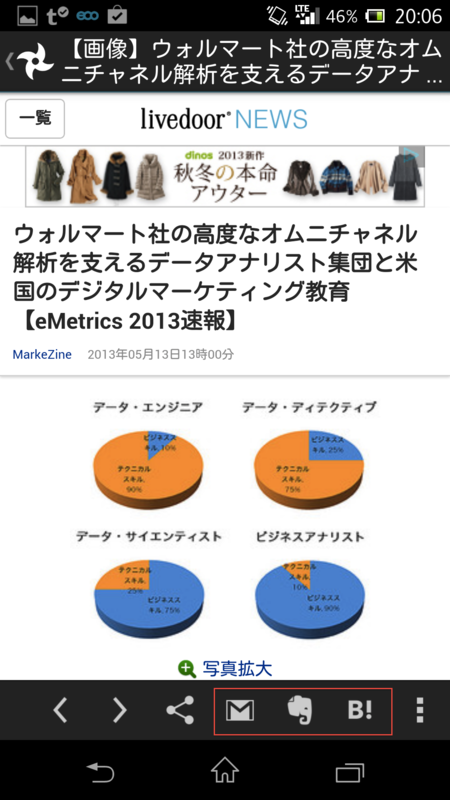
これでボタン一つで連携したいアプリを呼び出せるようになりました。
最新の情報をEvernoteへ貯めたり、職場の仲間へ気軽に連携出来るようになります。
ここまでご紹介した3つの機能を組み合わせることで、定期的に情報を収集するだけでなく、その活用先のアプリにまで気軽に連携出来るようになります。
これで、最先端のあの技術情報も、今最も熱いあのアイドル情報も、まるでストーカーの如く何時でもどこでも収集していける、そんなアプリです。
ニンニン!
初めてのNinNin その2.自動検索でござる
ここでは、NinNin3つの機能のうち、「2.自動検索」をご紹介します。
1.検索アイテムの登録
2.自動検索
3.他アプリ連携
自動検索
自動検索は、指定した時間や指定したシチュエーションで、アプリが貴方の代わりに検索をしてきてくれる機能です。
朝起きるちょっと前の時間に設定しておけば、目覚めとともにNinNinが収集してきた最新情報を見ることが
まさに忍!
自動検索は、 画面右下の「設定ボタン」より設定画面を呼び出して設定します。
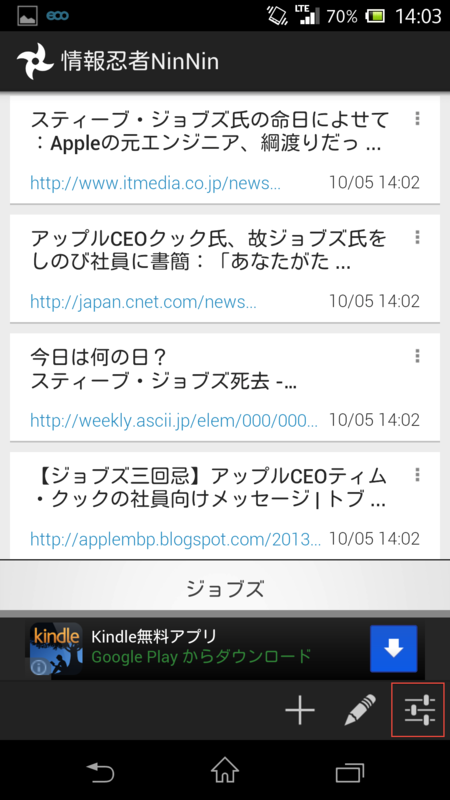
設定画面では、ツアーを確認したり、FAQを見たり出来ます。
「共有ボタンの設定」は、次回お話する「3.他アプリ連携」でご説明します。
また、ユーザーインターフェイスのカスタマイズも出来ます。
便利ですね(自画自賛)。
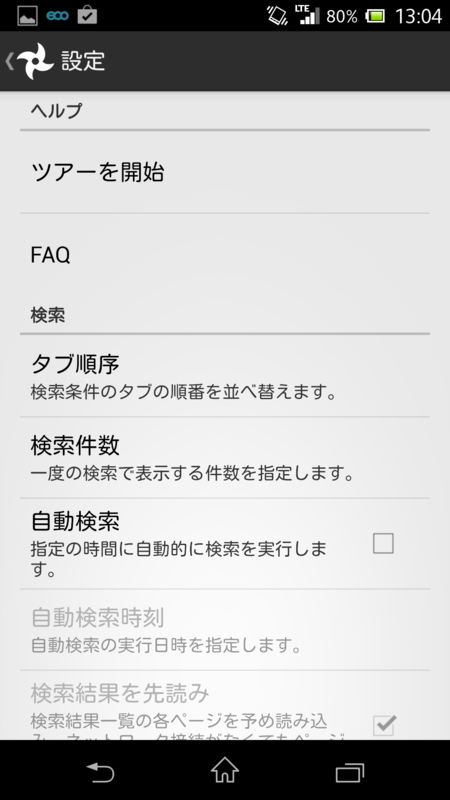
さて、この画面の「自動検索」のチェックボックを入れることで、自動検索をすることが出来ます。
「自動検索時刻」で、検索を開始する時刻を設定出来ます。
さらに、「検索結果の先読み」を設定しておくと、集めたページ情報をNinNin内に保存しておいてくれるので、電波圏外であっても閲覧出来るのです!
また、時刻ではなくて、充電時に毎回検索させたければ「充電中のみ自動検索」にチェックを入れましょう。
スマホを充電すると、NinNinが動き出し、情報を集めてくれるのです。
こうして、「自動検索」で設定したタイミングでNinNinが定期的に情報を収集してきてくれます。
朝起きて、一杯のコーヒーを飲みながら、NinNinが集めてきてくれた採れたてピチピチの情報を見て、世界のトレンドを知ることが出来る。
そう、NinNinならね。
以上、「自動検索」でした。
ニンニン!
初めてのNinNin その1.検索アイテムの登録でござる
情報忍者NinNinは、現代社会で忙しいあなたの代わりにWebを検索してきてくれる御庭番的スマホアプリです。
(2013年10月現在、Androidアプリでのみ提供しています。)
NinNinには、キーワード検索を中心に大きく3つの機能があります。
1.検索アイテムの登録
2.自動検索
3.他アプリ連携
この記事では、基本になる「1.検索アイテムの登録」の設定方法と使い方を紹介します。
検索アイテムの登録
アプリ初回起動時に、ツワーが終わった後は、検索アイテムが登録されていませんので、まずは検索アイテムの登録を行っていきましょう。
まずは、赤で囲んだ箇所「登録する」か「+」(登録ボタン)をタップして下さい。
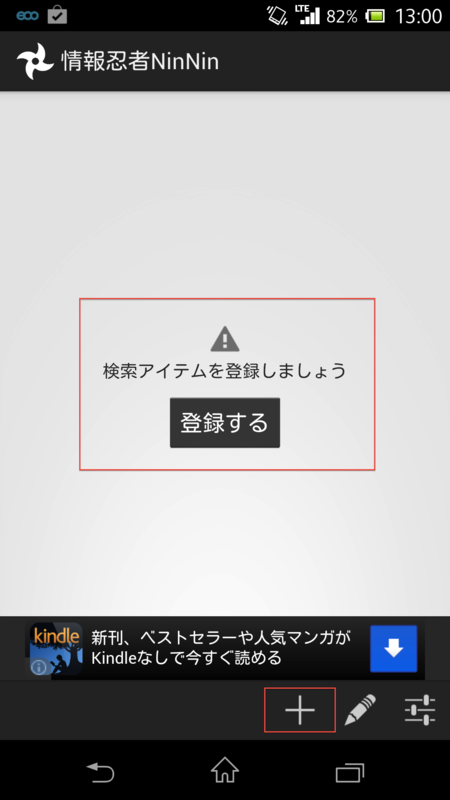
タップすると検索条件の編集に移ります。
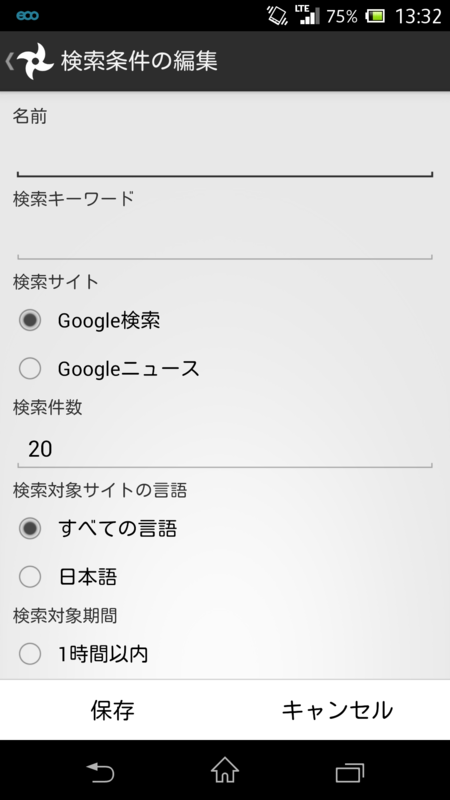
この画面で、検索したいキーワードや検索条件を決めていきます。
それぞれの項目と条件について説明します。
[名前]:設定したキーワードと検索条件の名前であり、NinNin画面上のタブ名になります。
[検索キーワード]:検索するために入力するキーワードです。ここだけの秘密ですが、実はGoogleの検索演算子に対応しています。
[検索サイト]:NinNinは現在Google検索とGoogleニュースに対応しています。どちらから情報を集めるか選べます。
[検索件数]:一回の検索で表示出来る件数を変えられます。20件前後がオススメですが、バズワードを対象にするのならば、多くてもいいかも知れません。
[検索対象言語の設定]:検索で取ってくるサイトの言語を限定するかどうかを選べます。「半沢直樹」や「あまちゃん」のような国内で話題のキーワードならば「日本語のみ」で十分ですが、「Android」や「iOS7」のようにグローバルに情報を収集したいのならば「すべての言語」がオススメです。
[検索対象期間]:いつ作成or更新された情報を検索対象にするのかを設定します。この条件は、「2.自動検索」でご紹介する自動検索のタイミングを合わせて決めるのが良いでしょう。
[セーフサーチ]:Googleのセーフサーチを解除するかどうかを設定出来ます。紳士な情報収集が必要な場合はオフにしましょう。
以上の項目を設定し、保存を押すとこんな感じで検索結果が出てくるはずです。
試しに検索キーワードを「ジョブズ」で設定してみました。スティーブ・ジョブズの命日ですので、当然検索結果は多めですね。
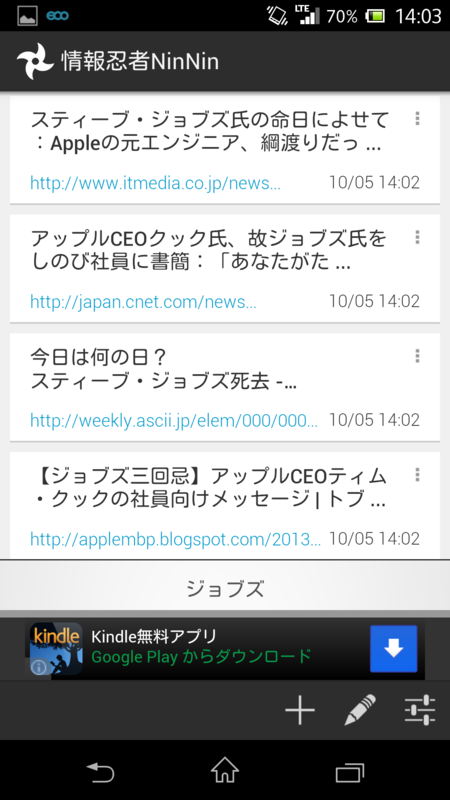
検索条件の変更は、右下えんぴつマークの「編集ボタン」から出来ます。
また、「削除」や「コピーして新規作成」なども出来ます。
気になるワードやウォッチしたい人物などをまずは設定してみて下さい。
ニンニン!